Membangun Router PC, DNS, Proxy, Web Server, FTP, DHCP,
Mail Server,Web Mail
Menggunakan Sitem Operasi Linux OpenSUSE 11.1
Oleh :
Bustomi
NIS. 3660/0590.TKJ
DINAS PENDIDIKAN
UPTD PENDIDIKAN SMK NEGERI 1 PURWOSARI
Jl.Raya Purwosari Telp. (0343) 613747 Fax. (0343) 614367 – Pasuruan 67162
e-mail : smkn1.pasuruan@igi-alliance.com
website : www.smkn1purwosari.net
2010
KATA PENGANTAR
Puji syukur saya panjatkan kehadirat Allah SWT atas petunjuk, rahmat, dan hidayah-Nya sehingga saya dapat menyelesaikan laporan ini tanpa ada halangan apapun sesuai dengan waktu yang telah ditentukan.
Laporan dengan judul "Membangun Web Server, FTP Server, Mail Server, Proxy Server, DNS Server, DHCP Server dan Router PC Menggunakan Sistem Operasi Linux OpenSUSE 11.1" disusun berdasarkan pengalaman dan ilmu yang saya peroleh selama melaksanakan praktek atau proses pembelajaran berlangsung.
Laporan praktek yang telah tersusun ini dibuat sebagai bahan pertanggung jawaban atas kegiatan praktek. Saya ingin mengucapkan terima kasih kepada :
- Tuhan Yang Maha Esa, yang telah memberikan kesehatan dan kesempatan kepada saya untuk melaksanakan praktek,
- Bapak Ir. Dadik Hariyadi, selaku Kepala SMK Negeri 1 Purwosari,
- Bapak Drs. Djarot Mudjianto, selaku WaKa Kurikulum SMK Negeri 1 Purwosari sekaligus pembimbing praktek,
- Bapak Gabriel Wao, ST selaku Kepala Program Teknik Komputer dan Jaringan SMK Negeri 1 Purwosari sekaligus pembimbing praktek,
- Bapak Iskandar Jaya, selaku pembimbing praktek,
- Kedua orang tua yang selalu memberi semangat maupun dorongan baik secara moril maupun materiil,
- Teman – teman yang senantiasa memberi kritik dan saran,
- Semua staff TIK yang selalu memberi bantuan dalam pelaksanaan praktek,
- Serta semua pihak yang namanya tidak dapat saya sebutkan satu persatu yang turut membantu dalam penyusunan laporan ini.
Saya menyadari bahwa laporan ini masih jauh dari kesempurnaan, sehingga saya mohon maaf jika ada kekurangan. Oleh karena itu saya mengharapkan kritik dan saran demi kesempurnaan laporan ini. Semoga laporan ini dapat bermanfaat, khususnya bagi penulis dan bagi pembaca pada umumnya.
Purwosari, Desember 2010
- TAHAP PERSIAPAN
Menyiapkan alat dan bahan yang dibutuhkan
- DVD Installation openSUSE 11.1
- PC server (disertai 2 LAN Card)
- PC client
- Cross Cable
- INSTALLASI SISTEM OPERASI LINUX OpenSUSE 11.1
- Menghidupkan Pc yang sudah dipersiapkan.
- Setting first booting CD/DVD drive.
- Masukkan DVD instalasi OpenSUSE 11.1.
- Boot from CD/DVD.
- Ikuti langkah selanjutnya seperti biasa.
- KONFIGURASI SERVER
Setelah proses instalasi selesai,selanjutnya adalah konfigurasi kartu jaringan.
Berikut langkah-langka konfigurasi kartu jaringan pada operating sistem lunux OpenSUSE 11.1 :
- Konfigurasi alamat IP Statis
Pada bagian ini akan dijelaskan bagaimana cara mengkonfigurasi kartu jaringan agar sesuai dengan jaringan yang akan di hubungkan. File ifcfg-eth berisi konfigurasi seperti alamat ip,netmask,dll yang akan digunakan.kkomputer server yang akan digunakan sebagai server jaringannini mempunyai dua kartu jaringan yaitu eth0 dan eth1.
Berikut cara konfigurasi IP melalui text.mode :
- Login seperti biasa.
- Kemudian memasukkan perintah berikut untuk masuk ke dalam derictori network
# cd /etc/sysconfig/network
- Setelah masuk dalam directori tersebut,masukkan perintah
# ls (untuk melihat isi dari directori tersebut)
- Copy file ifcfg-lo kedalam file ifcfg-eth0 dan ifcfg-eth1,dengan memasukkan perintah :
# cp ifcfg-lo ifcfg-eth0
# cp ifcfg-lo ifcfg-eth1
# ls (untuk memastikan sudah berhasil dicopy apa belum)
- Mengedit isi file ifcfg-eth0 dan ifcfg-eth1,dengan memasukkan perintah :
# vi ifcfg-eth0 (maka akan muncul gambar seperti dibawah ini):
Tekan 'esc' 2x dan wq (untuk keluar dan simpan)
- Kemudian edit eth1,dangan memasukkan perintah
# vi ifcfg-eth1
Maka akan muncul seperti pada gambar dibawah ini
Jaka sudah selesai teekan 'esc' 2x dan wq (untuk keluar dan simpan)
- Konfigurasi Firewall dan Repositories
Fungsi dari mematikan firewall adalah untuk memudahkan dalam uji coba dengan client agar tidak menghalangi satu sama lain. Sedangkan fungsi dari repositories itu sendiri adalah untuk memudahkan kita dalam melakukan proses penginstalan paket yang diperlukan. Berikut konfigurasi firewall dan repositories:
- Mematikan firewall, mengetik perintah:
# vi /etc/sysconfig/network/config
- Mencari kata 'FIREWALL', dari "yes" diganti "no" (baris ke-143)
- Mematikan repositories,dengan perintah :
# zypper mr – disable –remote
- ROUTER
Setelah proses setting IP selesai, maka selanjutnya adalah setting router. Berikut langkah-langkah setting router pada operating system linux openSUSE 11.1 :
- Konfigurasi
- Membersihkan seluruh file iptables (untuk memastikan file didalam iptables bersih), dengan perintah :
# iptables –F (--flush)
- Selanjutnya mengetikkan atau memasukkan perintah :
# route add default gw 202.110.106.1
# iptables –t nat –A POSTROUTING –s 192.168.6.0/24 –j MASQUERADE
- Me-enablekan ip forwadding, yaitu dengan perintah :
# echo 1 > /proc/sys/net/ipv4/ip_forward
# iptables-save> /etc/sysconfig/iptables
- Mengisikan default gateway, dengan perintah :
# vi /etc/sysconfig/network/routes
- Mengisi dengan file sperti berikut : default 202.110.108.1 - -
- Merestart network, dengan perintah :
# rcnetwork restart
- Melihat apakah iptables sudah terbuat atau belum, dengan perintah :
# tail /etc/sysconfig/iptables
- Menyimpan iptables
# vi /etc/init.d/boot.local
Menyimpan data iptbles dengan menekan 'esc' 2x :wq
- DNS SERVER
- Konfigurasi
- Sebelum melakukan konfigurasi DNS kita harus menginstall paket BIND yang diperlukan,yaitu dengan perintah :
# zypper install bind
- Setelah prose penginstalan bind selesai,kita dapat mengkonfigurasi BIND untuk DNS. Berikut tahapan-tahapan konfigurasi DNS :
- Masuk ke directory /etc. kemudian edit file named.conf dengan perintah :
# vi /etc/named.conf
- Tambaan tanda (#) pada dirctory "/var/lib/named";
Jangan lupa ganti ip forwarders dengan ip kita sendiri.
- Pindah ke baris 124 dari file named.conf . tambahkan script berikut untuk membuat zona forward dan zona reverse :
Skrip dari gambar diatas menunjukkan bahwa server ini menggunakan nama domain tomy.com dengan tipe zona master. Zona ini juga mempunyai file konfigurasi pada direktori /master/ dengan nama tomy.zone.
Selain itu penulisan tiga oktet pertama dari alamat IP server harus ditulis terbalik tanpa oktet terakhir dari alamat IP tersebut. Zona ini juga mempunyai file konfigurasi pada direktori /master/ dengan nama 192.168.6.zone.
Terakhir, menambahkan tanda (#) pada include "/etc/….." dan menambahkan script untuk keperluan DNS forwarding (baris ke-33) sekaligus menghilangkan #.
- Simpan konfigurasi ('esc' 2x :wq).
- Masuk pada direktori /named/, dengan perintah :
# cd /var/lib/named
- Mengcopy file named, dengan perintah :
# cp localhost.zone master/tomyy.zone
# cp 127.0.0.zone master/192.168.6.zone
- Masuk directory /master/,dengan perintah :
# cd master/
- Edit file forward,degan perintah :
# vi.tomy.zone
Edit script seperti pada gambar,di akhiri dengan :wq untuk menyimpan.
- Edit file reverse,dengan perintah :
# vi 192.168.6.zone
Edit script seperti pada gambar,di akhiri dengan :wq untuk menyimpan.
- Uji Coba
Pada bagian ini, akan dijelaskan beberapa tes mendasar untuk memastikan bahwa BIND bisa menjawab request-request DNS dengan baik dan benar :
- Melakukan pengeditan pada file resolv.conf pada direktori /etc:
# vi /etc/resolv.conf
Menambahkan alamat IP server dan simpan konfigurasi ('esc' 2x :wq).
- Restart service named dengan perintah :
# rcnamed restart
- Restart network dengan perintah :
# rcnetwork restart
- Memasukkan perintah nslookup untuk memastikan bahwa server DNS dapat menjawab request DNS dengan baik :
# nslookup
# www.tomy.com
- PROXY
Yang paling sering proxy digunakan sebagai bloksitus tertentu dalam sebuah jaringan. Artinya proxy berfungsi sebagai pengaman dalam jaringan sehingga tidak sembarangan situs bisa diakses.
- Konfigurasi
- Nama package yang digunakan untuk membangun proxy adalah squid. Perintah untuk menginstall package tersebut yaitu :
# zypper install squid.
- Kemudian untuk mengkonfigurasi squid, buka file :
# vi /etc/squid/squid.conf
cari tulisan http_port 3128 kemudian tambahkan tulisan transparent. Transparent digunakan agar client seolah-olah tanpa menggunakan proxy, tapi secara nyata client sedang menggunakan proxy.
- Cari tulisan cache_mem 8 MB, hapus tanda pagar # dan ganti dengan setengah memory pc. Misal 512.
- Pada cache_dir ufs /var/cache/squid 100 16 256, hapus tanda pagar # dan angka 100 ganti dengan separuh hardisk. Misal 20000. Konfigurasi ini digunakan untuk menyimpan cache. Agar ketika client membuka situs yang sama maka cache yang tersimpan itulah yang akan diberikan ke client.
- Kemudian hapus tanda pagar (#) pada cache_log /var/log/squid/cache.log dan cache_store_log /var/log/squid/store.log. konfigurasi ini untuk mengaktifkan cache log, artinya untuk melihat situs-situs apa yang dikunjungi client.
- Pada bagian INSERT YOUR OWN…… daftarkan nama jaringan yang tadi dibuat. Masukkan pada bagian http_access. Misal http_access allow tomy. Maka proxy akan dijalankan pada jaringan tomy dengan network 192.168.6.0/24.
- Konfigurasi proxy sudah selesai, simpan file squid.conf tersebut. Kemudian buat swap untuk proxy dengan perintah
# squid –z.
- Agar network yang tadi dibuat semuanya bisa melalui proxy, maka pindahkan port 80 ke port 3128. Dengan menjalankan perintah :
# iptables –t nat –A PREROUTING –s 192.168.20.0/24 –p tcp –dport 80 –j REDIRECT –to-port 3128.
- Setelah itu proxy siap digunakan, start proxy menggunakan perintah :
# rcsquid start.
- Blok Situs Dan Blok Kata Menggunakan Proxy
- Buka file squid.conf didalam directory vi /etc/squid/squid.conf. cari baris acl CONNECT method CONNECT yaitu pada baris 628. Tambahkan dibawahnya access control list untuk bloksitus, kecuali kata, dan blokkata. Misal :
acl kecuali dstdomain "/etc/squid/kecuali.txt"
acl bloksitus dstdomain "/etc/squid/bloksitus.txt"
acl blokkata url_regex –i "/etc/squid/blokkata.txt"
- Kemudian cari baris INSERT YOUR OWN. Tambahkan diatasnya yaitu pada tag http_access acl yang akan dideny dan di allow. Misal :
http_access allow kecuali kata
http_access deny bloksitus
http_access deny blokkata
- kemudian simpan squid.conf tersebut, dan buat situs dan kata yang akan diblok oleh proxy. Seperti pada konfigurasi squid tadi bahwa bloksitus ditaruh pada /etc/squid/bloksitus.txt maka vi /etc/squid/bloksitus.txt isikan situs-situs yang akan diblok misal www.facebook.com
- Begitu juga dengan kecuali dan blokkata. Yang penting tempat dan nama file harus sama seperti pada konfigursi squid. Setelah itu masukkan perintah squid –k reconfigure. Perintah ini dilakukan setiap melakukan konfigurasi baru pada squid. Kemudian restart squid menggunakan perintah rcsquid restart.
- Setelah selesai coba buka web yang telah diblok pada web browser, jika tampilan seperti pada gambar dibawah. Berarti blok sudah berhasil.
- Proxy Authentication
- Buka file vi /etc/squid/squid.conf cari baris
auth_param basic program. Hapus <uncomment and complete this line> ganti dengan /usr/sbin/ncsa_auth /etc/squid/passwd
hilangkan tanda pagar (#) pada :
auth_param basic children 5
auth_param basic realm Squid proxy-caching web server
- Pindah ke tag acl tambahkan dibawah acl CONNECT method CONNECT dengan acl ncsa_users proxy_auth REQUIRED.
- Kemudian ke INSERT YOUR OWN
diatasnya tambahkan http_access allow ncsa_users kemudian simpan konfigurasi squid tersebut. - Kemudian buat directory untuk menyimpan username dan password untuk login proxy dengan perintah touch /etc/squid/passwd. Selanjutnya untuk membuat usernamenya dengan perintah htpasswd2 –c /etc/squid/passwd (namauser) kemudian ketik password yang akan digunakan. Setiap kali melakukan konfigurasi pada squid, jangan lupa menjalankan perintah squid –k reconfigure Terakhir restart squid.
- Untuk menguji authentication, buka browser anda maka pertama kali yang akan muncul seperti pada gambar.
- WEB SERVER
- Sebelum melakukan konfigurasi Web Server kita perlu menginstall paket yang dibutuhkan untuk membuat web server yaitu apache2,dengan perintah:
# zypper install apache2
- Setelah proses penginstallan apache2 selesai,konfigurasi Web Server sudah dapat dilakukan. Masuk terlebih dahulu ke directory /vhost.d dengan perintah :
# cd /etc/apache2/vhost.d/
# ls (untuk melihat isi directory)
- Copy vhost.template ke tomy.conf menggunakan perintah
# cp vhost.template tomy.conf
- Kemudian masuk ke tomy.conf seperti pada gambar di atas untuk masuk ke VirtualHost. Kemudian edit Seperti gambar dibawah ini
Tambahkan di bawah NameVirtualHost *:80
<NameVirtualHost *:80>
ServerAdmin admin@tomy.conf
ServerName tomy.conf
Document root "/home/tomy/public_html/
# Kemudian Esc2x :wq, untuk keluar dan simpan.
- Setelah selesai jalanka apache2 dengan perintah :
# rcapache2 start
- Masuk ke directory /public_html/,dengan perintah :
# cd /home/tomy/public_html/
- Masuk ke index.php untuk membuat php info,dengan perintah
# vi index.php
Kemudian Isi index.php dengan script seperti di bawah ini :
<?php
phpinfo ();
?>
- Kemudian masuk ke index.html untuk membuat html dari Web menggunakan perintah :
# vi index.html
- Buat html sesuka kita,contoh seperti dibawah ini :
- Untuk menyimpan tekan 'Esc'2x diikuti :wq
- Untuk melihat hasil-nya,install links dengan perintah :
# zypper install links
- Jika link sudah terinstall kita bisa mencoba untuk mengakses web dengan perintah :
# links www.tomy.com
- Jika sudah muncul seperti pada gambar berarti kita sudah berhasil membuat Web Server.
- FTP SERVER
- Install paket yang diperlukan ftp yaitu vsftpd,dengan perintah :
# zypper –i vsftpd
- Setelah proses penginstallan vsftpd selesai,kita bisamelakukan konfigurasi FTP,dengan menjalankan perintah :
# vi /etc/vsftpd.conf
- Hilangkan tanda pagar (#) pada :
WRITE_ENABLE
LOCAL_ENABLE
LOCAL_UMASK
anonymous_enable diganti "no"
- Tambahkan juga pada DNS (dibawah www)
- Untuk mendaftarkan username dan password
Tambahkan chmod 777 /home/tomy/public_html
- DHCP
- Menginstall Xampp-linux 1.7.3
Xampp linux 1.7.3 bisa didownload di www.apachefriends.org xampp untuk linux sering disebut dengan lampp yaitu linux xampp mysql, apache, dan php. Xampp untuk linux berextensions tar.gz. kemudian untuk mengcopy softwarenya biasanya menggunakan flashdisk.
- Masukkan flashdisk dan ketik fdisk –l ini untuk melihat device flash kita. Misal seperti gambar dibawah device /dev/sdb1 dengan system W95 FAT32.
- Kemudian perintah untuk mount flashdisk adalah mount /dev/sdb1 /media artinya flashdisk akan dimount didalam directory /media masuk kedirectory tersebut dan copy filenya kedirectory mana saja.
- Extract xampp menggunakan perintah tar xvfz (nama file) –C /opt karena xampp akan diextract kedirectory /opt -C artinya membuat directory baru didalam directory /opt.
- Setelah proses extract selesai, start lampp menggunakan perintah /opt/lampp/lampp start
- masuk kedirectory cd /opt/lampp/etc edit file vi httpd.conf. disini yang harus diedit adalah
ServerAdmin dengan nama admin@nama.domain
ServerName dengan nama nama.domain
Misal seperti pada gambar dibawah ini :
- Kemudian aktifkan Include etc/extra/httpd-vhosts.conf dengan cara menghapus tanda pagar (#)
Setelah itu simpan konfigurasi httpd.conf
- Kemudin masuk kedirectory cd extra/ disini ada dua file yang diedit yaitu httpd-xampp.conf dan httpd-vhosts.conf. untuk konfigurasi httpd-xampp.conf, ke bagian paling bawah sendiri tambahkan tanda pagar pada Deny from, Allow from, fc00::, fe80:: kemudian diatasnya Deny from all tambahkan Allow from ::(ip address dns) misal seperti gambar dibawah.
- Yang kedua edit file vi httpd-vhosts.conf, file ini untuk membuat virtual host agar web kita bisa dibrowsing. Pada bagian bawah sendiri yaitu pada bagian <VirtualHost *:80> edit seperti gambar dibawah:
Penjelasan :
ServerAdmin diganti admin@nama.domain
DocumentRoot diganti letak web yang akan digunakan misal /opt/lampp/htdocs
ServerName diganti nama.domain
ServerAlias diganti www.nama.domain
- Simpan konfigurasi file tersebut dan restart lampp menggunakan perintah
# /opt/lampp/lampp restart.
- Untuk menguji apakah instalasi sudah berhasil atau belum bisa dicek dengan cara dilinks. Links www.tomy.com
gambar dibawah menunjukkan bahwa xampp sudah berhasil diinstall.
- Menginstal Jomla 1.6
Joomla adalah sebuah Content Managemen System yang dapat digunakan oleh siapa saja untuk keperluan pembuatan website, mulai dari yang sangat sederhana sampai dengan website yang sangat komplek. Joomla untuk linux bisa menggunakan package yang berextension .zip. untuk mengcopy sama seperti mengcopy package xampp yaitu menggunakan flashdisk.
Setelah dicopy masuk kedirecoty tempat menyimpan Joomlanya, karena extensionnya zip maka perintahnya unzip (nama software) –d /home/joomla -d artinya directory. Maka joomla akan diextract di directory /home/joomla.
- Sebelumnya, buat user baru untuk tempat extract joomla ini. Karena joomla diextract di directory /home/(nama user).
- Kemudian karena untuk membuat web baru, maka harus membuat nama domain baru lagi.Tambahkan pada
vi /var/lib/named/master/tomy.zone tambahkan paling bawah sendiri misal :
joomla IN CNAME ns.tomy.com
- Setelah domain jadi, masuk ke cd /opt/lampp/etc/extra/ buat virtual host baru untuk domain yang baru yaitu di vi httpd-vhosts.conf tambahkan seperti gambar dibawah. Untuk DocumentRoot /opt/lampp/htdocs/(nama user tempat extract joomla) setelah itu simpan konfigurasi file tersebut.
- Kemudian buat link yang didalam directory /opt/lampp/htdocs yang mengarahkan ke /home/(nama user tempat joomla) perintahnya ln –s /home/(nama user) –t /opt/lampp/htdocs misal seperti gambar dibawah.
- Restart lampp dan untuk menginstall joomla dilakukan pada web browser client.
- Setelah direstart, buka web browser pada client dan masukkan alamat joomla.tomy.edu maka akan muncul jendela awal instalasi joomla. Seperti gambar dibawah klik Next.
- Jendela selanjutnya seperti dibawah, pastikan pada display errors off berwarna hijau. Jika belum, edit file vi /opt/lampp/etc/php.ini pada server. Cari tulisan display_errors = on ubah menjadi off. Jika sudah klik Next.
- Jendela berikutnya adalah jendela Licence langsung klik Next aja.
- Jendela berikutnya untuk konfigurasi Database. Isi pada:
Database Type : mysql
Host Name : localhost
Username :root
Password : (kosongkan saja)\
Database Name : joomla
- Kemudian klik Next untuk ke jendela berikutnya.
- Jendela berikutnya adalah jendela konfigurasi untuk FTP. Karena tidak akan menggunakan FTP maka langsung klik Next aja.
- Berikutnya adalah jendela Configuration isikan pada:
Site Name : tomsryder (teserah)
Your E-mail : stomy27@yahoo.com
Admin password : password untuk login sebagai admin
- Kemudian klik pada install default sample data untuk menginstall template default joomla. Jika sudah maka klik Next.
- Jendela terakhir yang harus dilakukan adalah mengcopy script php tersebut, seperti gambar dibawah. Paste di notepad dan simpan dengan nama configuration .php. setelah itu taruh file configuration.php tersebut ke directory /home/joomla. Dan hapus directory yang bernama instalation yang juga ada didalam directory /home/joomla.
- Setelah semuanya diatas, maka joomla sudah dapat diakses. Ketik joomla.tomy.com pada web browser untuk melihat hasil instalasi joomla. Untuk login sebagai admin joomla, ketik joomla.tomy.com/administrator.
- MAIL SERVER DAN WEB-MAIL
- Mail Server
Webmail adalah suatu fasilitas yang digunakan sebagai interface GUI antara user dengan mail server, untuk memudahkan user dalam melakukan browsing terhadap mail servernya. Terdapat dua protocol utama yang digunakan untuk memberikan layanan e-mail, yaitu SMTP (Simple Mail Transfer Protocol) agar client dapat mengirim e-mail dan IMAP (Inter Mail Application Protokol) agar client dapat menerima, mengambil dan membaca e-mail.
Didalam suse package yang dibutuhkan untuk membuat mail server adalah postfix dan dovecot. Yang mana postfix sebagai SMTP (Simpla Mail Transfer Protocol) dan dovecot sebagai IMAP server yang berfungsi sebagai pengirim dan penerima mail.
- Postfix sudah terinstal ketika instalasi suse berlangsung, maka bisa langsung melakukan konfigurasi postfix dengan perintah :
# vi /etc/postfix/main.cf
untuk konfigurasi postfix. Ada tiga yang harus dikonfigurasi yaitu pada baris bagian bawah sendiri :
Inet_interfaces = localhost ganti dengan all
Masquerade_domains = tomy.com (awalnya kosong, tambahkan saja)
Mydestination = tomy.com (agar menjadi user@tomy.com dalam pengiriman email)
- Selanjutnya konfigurasi dovecot, sebelumnya instal dulu packagenya :
# zypper install dovecot.
- Kemudian konfigurasi filenya pada :
# vi /etc/dovecot/dovecot.conf.
pada baris 23 terdapat tulisan # protocols = imap imaps hilangkan pagarnya dan ganti dengan protocols = imap pop3
- Kemudian ke baris 51 hilangkan tanda pagar (#) pada disable_plaintext_auth = yes ganti dengan no.
- Simpan konfigurasinya dan restart dovecot menggunakan konsole rcdovecot restart.
- Mail server sudah siap, langkah selanjutnya adalah membuat 2 user untuk test pengiriman email. Konsolenya adalah :
Useradd –m (nama user) untuk menambah user
passwd (nama user) untuk membuat password user.
Contoh seperti gambar dibawah ini :
- Selanjutnya untuk test pengiriman email lewat konsole yaitu menggunakan perintah telnet. Caranya seperti pada gambar dibawah :
- telnet mail.tomy.com 25 untuk mengirim email
- telnet mail.tomy.com 110 untuk membuka email yang telah dikirim.
- Web Mail
- Squirrelmail akan diexstract pada directory /var/local. sebelumnya karena directory /var/local belum ada, maka kita harus membuat dahulu dengan perintah :
# mkdir /var/local
- Setelah itu kita extract squirrelmail ke directory /var/local
- Hasil extract tadi berupa /var/local/squirrelmail.devel ubah nama squirrelmail.devel menjadi squirrelmail menggunakan perintah :
# mv /var/local/squirrelmail.devel /var/local/squrrelmail
- Konfigurasi squirrelmail untuk menentukan domain dan imap server menggunakan perintah :
# /var/local/squirrelmail/configure
Isi command dengan opsi pilaihan "2"
- Gambar dibawah tampilan setelah domainnya diganti, yaitu pada nomor 1. Ketik R untuk kembali ke menu awal.
- Gambar dibawah tampilan ketika mengganti imap server. Ketik dovecot dan tekan enter. Tekan enter lagi ketika muncul press enter to continue. . .
- Selanjutnya tekan S untuk menyimpan konfigurasi squirrelmail. Tekan Q untuk keluar dari konfigurasi.
- Setelah konfigurasi squirrelmail selesai, selanjutnya membuat VirtualHost untuk web mail. Disini menggunakan Lampp untuk membuatnya. Sebelumnya install mc dahulu agar mudah untuk mengcopy virtualhost pada /opt/lampp/etc/extra/httpd-vhosts.conf.
- Untuk membuat virtualhost ketik perintah
# mcedit /opt/lampp/etc/extra/httpd-vhosts.conf.
- Kemudian simpan dan restart lampp menggunakan perintah
# /opt/lampp/lampp restart
- Langkah terakhir membuat directory yang bernama data yang letaknya di /var/local/squirrelmail. Directory tersebut digunakan untuk menyimpan daftar user yang login ke squirrelmail. Menggunakan perintah :
# mkdir /var/local/squirrelmail.
- Setelah dibuat ubah hak akses directory data tersebut agar dapat diakses oleh semua user,menggunakan Konsole :
# chmod 777 /var/local/squirrelmail/data
- Setelah selesai,kemudian kita coba pada browser kita
Ketikan alamat webmail yaitu "mai.tomy.com" pada address bar. Maka akan keluar tampilan squirrelmail
- Kita login menggunakan user yang pertama yaitu test1
- Kita mengirim pesan pada user kedua yaitu "test2" lalu kita klik send.
- user kedua loging untuk pengetest-an penerimaan mail yang telah dikirim oleh user pertama
Login dengan user kedua yaitu test2
- Kita pilih "INBOX" untuk melihat pesan yang telah dikirim user pertama lalu kita klik mail dari user pertama yaitu test1
- Jika terdapat tampilan seperti dibawah ini. Maka squirrelmail telah berhasil dibuat dan berhasil mengirim maupun menerima mail.


























































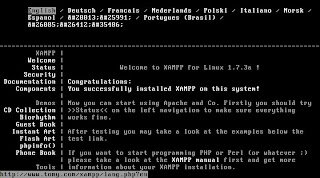
































0 comments:
Post a Comment