WIRELESS LAN dan Setting Ad Hoc

Bustomi/06
XITKJ1
PEMERINTAH KABUPATEN PASURUAN
DINAS PENDIDIKAN DAN KEBUDAYAAN
SEKOLAH MENENGAH KEJURUAN ( SMK ) NEGERI 1 PURWOSARI
Jl. Raya Purwosari Telp. (0343) 613743 Fax. (0343) 624367 Purwosari Pasuruan
E-mail : smkn1pasuruan@igi-alliance.com
2. Kemudian hidupkan kembali PC da masukkan CD Drivenya,maka akan muncul gambar seperti di bawah ini.

3. install the software…. kemudian klik Next.
4. Kemudian computer akan mencari driver W-LAN

5. setelah proses pencaarian selesai akan muncul jendela baru yaitu untuk memilih Wireless adapter yang sesuai dengan yang telah dipasang kemudian klik next.

6. Maka komputer akan mulai mengcopy file driver

7. Setelah selesai klik finish.

8. Kemudian masuk ke-Driver w-lan dan pilih ”SMCWPCI_G”

9. Akan muncul tampilan awal SMC,kemudian klik Install / Remove Drivers & Utility.

10. Proses preparing akan berlangsung tunggu sapai selesai

11. Setelah selesai klik Next

12. Kemudian proses requestsd akan berlangsung

13. Kemudian proses penginstaalan akan berlangsung

14. Setelah selesai klik finish


Kebanyakan hotspot menggunakan ip DHCP. Artinya client mendapat nomor ip secara otomatis dari server. Maka “Internet Protokol (TCP/IP)” kita harus diobtain dahulu. Caranya:
1. Buka jendela “Network Connections” dari “Control Panel”. Kemudian klik kanan wireless yang digunakan, klik properties.

2. Pilih “Internet Protocol (TCP/IP)” klik “Properties". Klik “Obtain an IP address automatically”. OK


3. Jika sudah terkoneksi dengan hotspot, buka internet browser anda misalkan “Internet Explorer”.
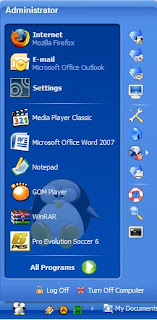
4. Kemudian kita sudah dapat login ke hotspot smknpur.

5. Setelah login kita juga sudah langsung bisa browsing ke situs yang kita inginka,misalnya”GOOGLE”
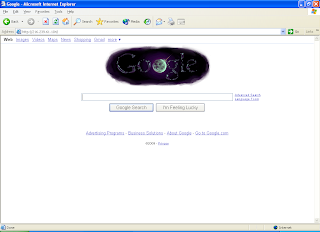
Nomor ip yang diperoleh oleh client bisa secara DHCP, namun server harus menggunakan “Windows 2000/2003 Server”. Bisa saja menggunakan “Windows XP atau Vista” tetapi ip yang didapat tidak akan sekelas dengan nomor ip server. Akibatnya kita tidak dapat sharing data. Lebih baik menggunakan ip static saja. Setelah wireless terinstal di komputer anda, lakukan beberapa setting yang harus dilakukan diantaranya:
1. Buka jendela “Network Connections” dari “Control Panel”. Kemudian klik kanan wireless yang digunakan, klik properties. Pilih tab “Wireless Network”. Dan klik “Add” untuk menambahkan nama jaringan peer to peer yang akan digunakan.

2. Masukkan nama SSID atau nama jaringan peer to peer, sebagai contoh saya menggunakan nama “Faridh”. Kemudian klik “This is a computer to computer (ad hoc) network…..” hal ini dilakukan agar komputer menggunakan jaringan “ad hoc” sehingga “wireless access point” atau yang disebut hotspot tidak digunakan. Terakhir klik OK.

3. Setelah nama jaringan masuk, klik nama tersebut dan klik “Advanced”. Pilih “Computer to computer (ad hoc) network only” dan pilih “Automatically connect to non-preferred network”. Kemudian “Close” dan OK.

4. Setelah itu klik dua kali icon wireless, maka akan muncul jendela “Wireless Network Connection”. Klik “Refresh network list” agar nama jaringan yang telah kita buat muncul. Seperti gambar dibawah jaringan peer to peer dengan nama “Faridh”. Untuk client, klik nama jaringan tersebut dan klik “Connect”.

5. Jendela dibawah menunjukkan bahwa komputer sedang proses untuk menghubungkan dengan jaringan “Faridh”.

6. Kemudian agar bisa saling sharing, Netmeeting, dan Remote Dekstop atau agar bisa menggunkan aplikasi jaringan lokal, nomor ip server atau client harus diisi secara manual. Dengan syarat oktet ketiga harus sama, seperti gambar dibawah oktet ketiga yaitu angka 5.

Adapun syarat-syarat agar dapat melakukan remote desktop:
1. Server harus mengetahui nomor ip client.
2. Server benar-benar terhubung dengan client.
Untuk memastikan komputer server benar-benar terhubung dapat menggunakan cara “ping” dari “CommandPrompt”. Cara buka jendela “CommandPrompt”. Start All program Accessories CommandPrompt. Masukkan perintah “ping nomor ip client”.

Jawaban diatas menunjukkan bahwa komputer server sudah terhubung dengan client. Tetapi jika jawaban seperti dibawah, artinya server belum terhubung dengan server. Pastikan wireless benar-benar terinstal dan terhubung ke jaringan dan nomor ip client yang dimasukkan benar.

3. Pastikan “Remote Dekstop” client diceklis. Lihat gambar bawah. Jendela dibawah dapat dibuka melalui klik kanan “My Computer” pilih “Properties”. Kemudian pilih tab “Remote”. Jika sudah diceklis, klik OK.

4. Komputer client harus mempunyai “password”.
5. Server tahu “username” dan “password” client.
Setelah syarat-syarat diatas terpenuhi, server sudah dapat melakukan remote desktop. Buka jendela remote desktop. “Start All program accessories Communication Remote Dekstop Connection”. Masukkan nomor ip client, user name, dan password client. Klik Connect.
6.Maka tampilan layar client akan tampak pada layar server. Tetapi komputer client yang diremote menjadi posisi “Log Off”.
7.Jika anda ingin merestart komputer client, maka buka “Command Prompt” kemudian masukkan perintah “shutdown –r” dan tunggu prosesnya.

Instalasi Netmeeting
1.Masuk ke-Menu start kemudian pilih run,maka akan muncul gambar seperti dibawah ini.Kemudian ketik conf terus OK!
2.Kita akan masuk ke tampilan awal NetMeeting,klik Next
3.Kemudian kita disuruh untuk mengisi Nama & E-mail kita,kemudian klik Next.
4.Pilih Log on to… untuk memperlihatkan identitas kita waktu menggunakan NetMeeting,kemudian klik Next.
5.Pilih Local Area Network untuk dalam sat jaringan,klik Next.
6.Pilih Put a shortcut to…untuk menampilan shortcut NetMeeting pada desktop,klik Next!
7.Karena kita tidak menggunakan Microphoe kita langsung Klik finish saja bila sudah selesai
8.NetMeeting siap untuk digunakan,masukkan ip addres yang akan di hubungi kemudian klik icon place call… untk memanggil
9.Tunggu sampai ada respond dari teman kita,sampai mucul tampilan persetujuan
10.Setelah ada respond kita sudah dapat menggunakan fasilitas NetMeeting misalnya:kita bisa Chating,Panggilan video,bahkan mengobrol dengan teman kita.Dibawah ini contoh kalau menggunakan fasilitas chating.
Sharing Folder
Sharing folder adalah salah satu cara untuk berbagi data di jalur network dengan media kabel UTP atau Wireless. Namun dari segi keamanan kurang mendukung jika sharing folder melalui jaringan umum. Tetapi aman jika menggunakan peer to peer.
Langsung menuju pokok bahasan cara sharing folder ialah sebagai berikut:
1. Tentukan folder yang akan di share. Kamudian klik kanan folder tersebut dan pilih “Sharing and Security”
2. Kemudian akan muncul jendela seperti dibawah. Ini adalah tampilan jika komputer masih pertama sharing folder. Jika begitu klik “If you understand……”, kemudian pilih “Just enable file sharing” klik OK.
3.klik “Share this folder…..” dan “Allow network……” klik OK.
4. Tunggu sampai proses selesai.
5.Kemudian bentuk icon folder yang di share akan berubah terdapat gambar tangan dibawahnya.
6Jika sudah berhasil dishare. maka untuk client yang ingin mengambil folder tersebut, harus buka pada “My Network Place” dan disitu tinggal dicopy saja foldernya






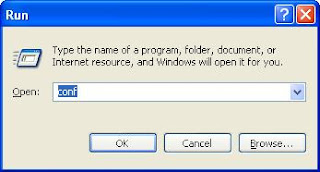
























1 comments:
Tutorialnya mantap bro....Thanks udah dishare :)
--------------------
Maaf, numpang kasih info nih... :)
Iklan Baris Gratis - Belajar Bisnis Online - Info Resep Herbal
Post a Comment